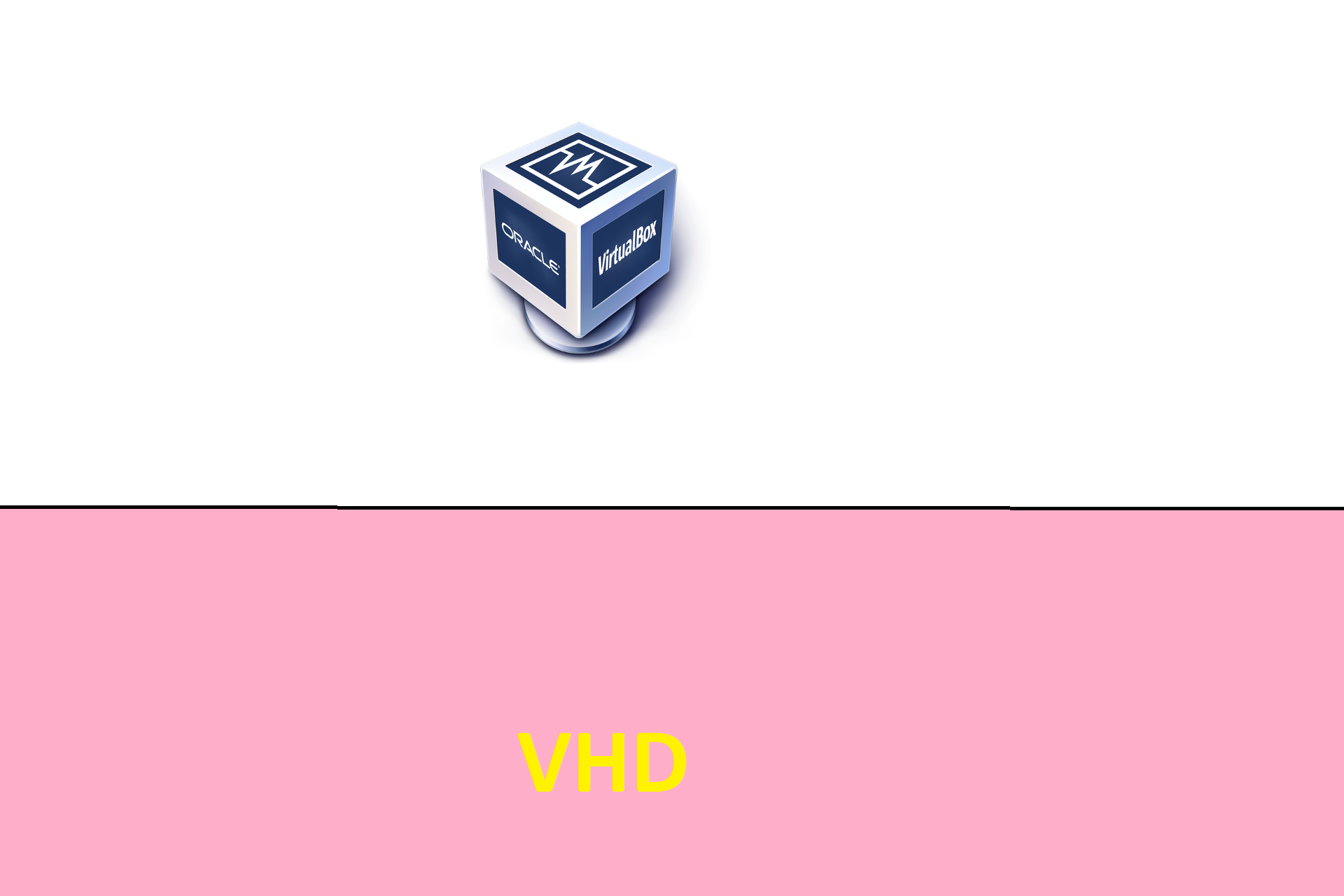In this small guide below I will show you how you can use a vhd image file with VirtualBox.
I use in this guide the vhd image that Microsoft provides for their Windows 2012 R2 server, you can download this at: https://www.microsoft.com/en-us/evalcenter/evaluate-windows-server-2012
Once you did sign in at the download options you choose: VHD
Step 1: Start VirtualBox.
Simply in whatever os you are start VirtualBox.
Step 2: Create a new VirtualMachine.
Press the “New” button in the right top of your VirtualBox program, the button should look like this:

You should now see a popup screen that looks like this:
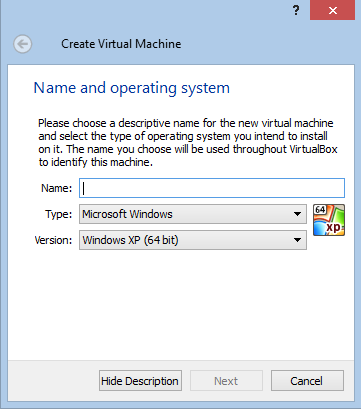
Now assuming you follow this guide and user the Windows 2012 R2 image you fill this window in like this:
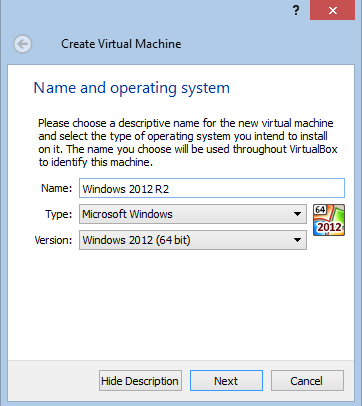
After this you press on the “Next” button and you should see a Window like this:
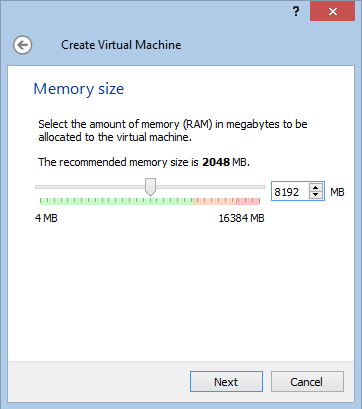
On the window above you specify how much memory you wish to assign to the virtual machine, as you can see I did 8gb but please choose what you feel fits your environment.
Now press the “Next” button again and you see the following window:
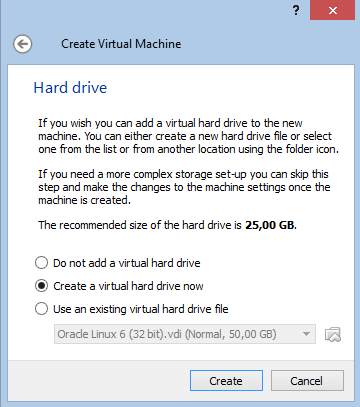
Now on this window is the important step to actually use the “.vhd” image that you wish to use so choose the option “Use an existing virtual hard drive file” and then press the yellow folder as shown below:
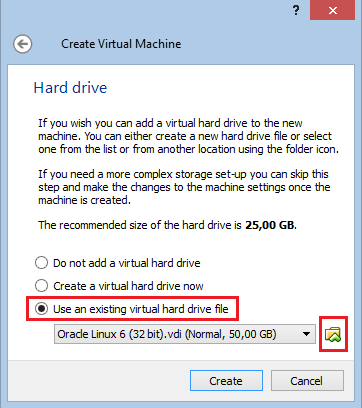
When you pressed the yellow folder you should see a screen to choose the “.vhd” image file as below: (this window might look different depending on your os)
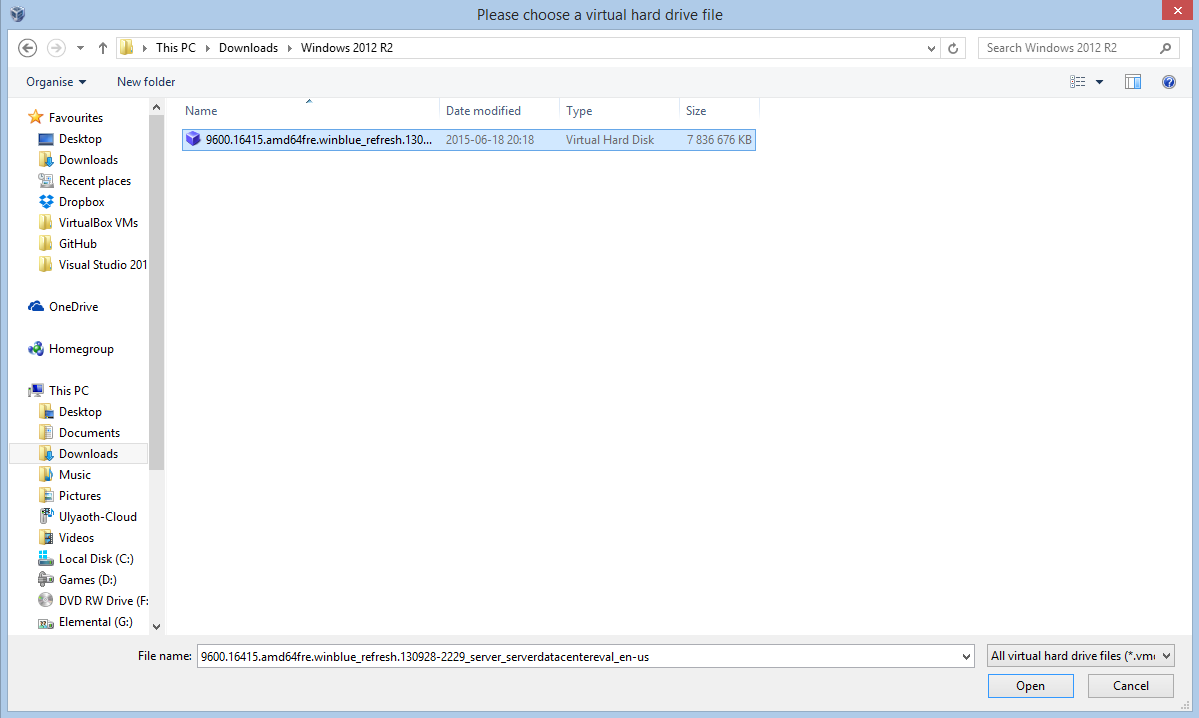
Select the image file as I did on the picture above and press the “Open” button, and you should see the image name now on the previous window where you pressed the yellow folder:
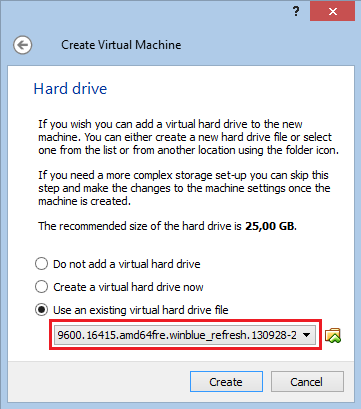
So simply press on “Create” to create your virtual machine based on the “.vhd” image.
Congratulations! You now succesfully created a virtual machine by using a existing “.vhd” image.
Step 3: Start the Virtual Machine.
In the left window select the machine we just created “Windows 2012 R2” and then press the start button.
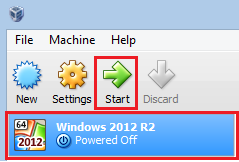
That is all! if you did everything correct you should now see the machine start up and show the Windows Server 2012 R2 Settings prompt:
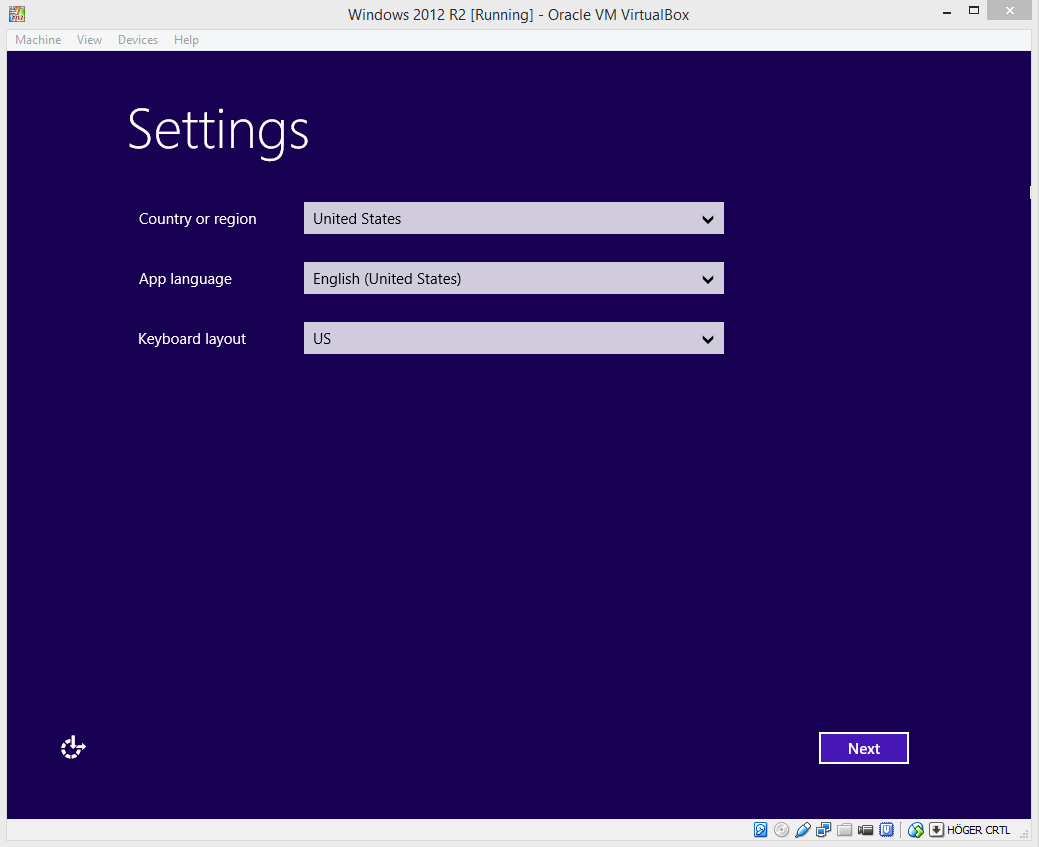
So just go ahead and configure the OS that you choosed to use.
I hope it helped someone!.