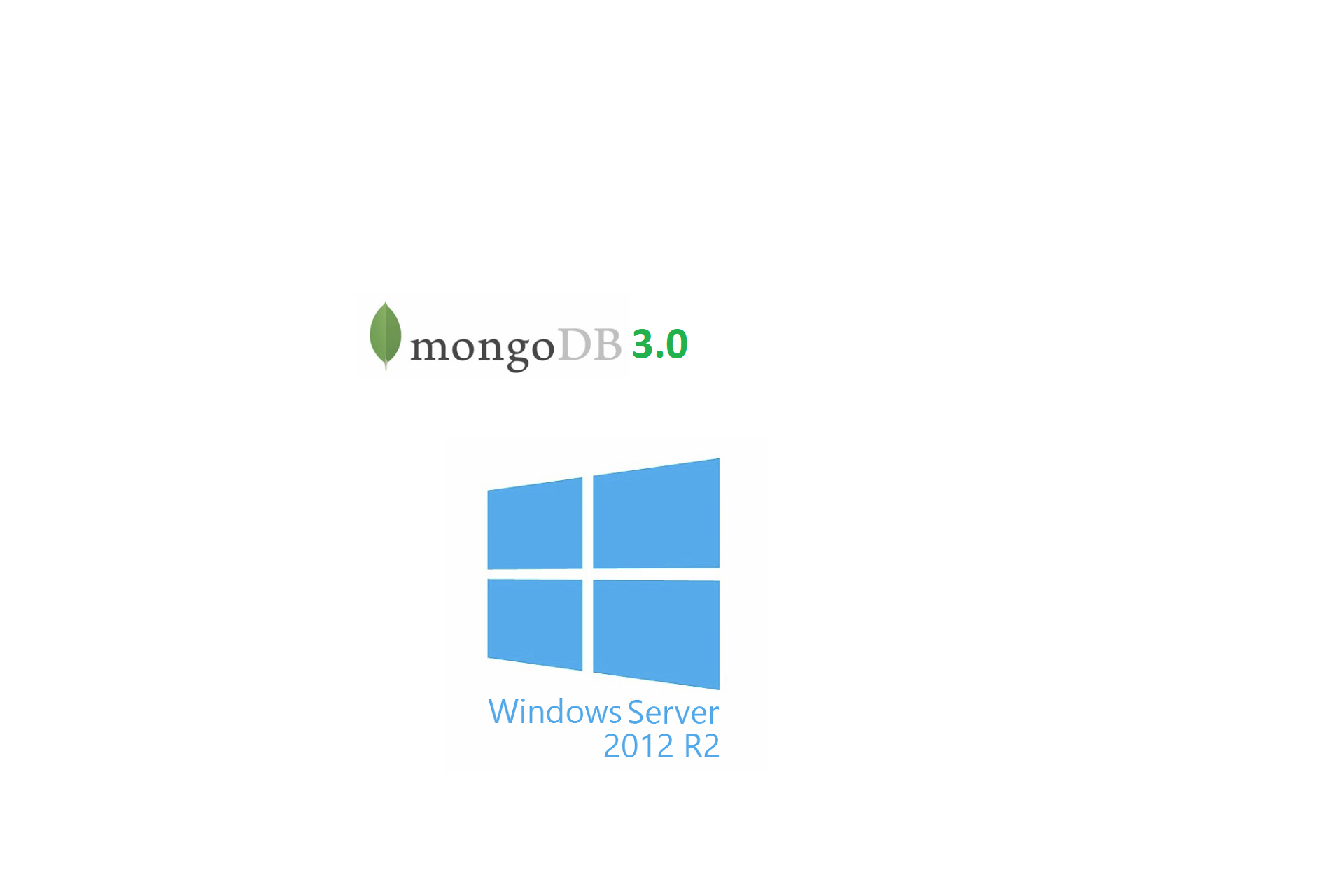In this guide I will show some simple steps of how to setup a mongodb installation in a replication on Windows Server.
This guide was tested with:
Windows 2012 R2 Standard
I used for this setup the following three servers that have Windows 2012 r2 Standard edition installed.
mongodb01: 192.168.1.42
mongodb02: 192.168.1.43
mongodb03: 192.168.1.44
They all have to be in the same workgroup or in the same domain, if they are not then you have to add all the servers in your hosts file so mongodb knows how to connect to them.
So lets start!
Step 1: Download MongoDB (on all three servers)
MongoDB provides windows installer packages so simply download their msi file from their website http://www.mongodb.org/.
https://fastdl.mongodb.org/win32/mongodb-win32-x86_64-2008plus-ssl-3.0.0-signed.msi
Even it does say Windows 2008 it does work perfect on Windows 2012!
Step 2: Install MongoDB
Just follow the pictures below to install MongoDB, you have to do this on all three servers.
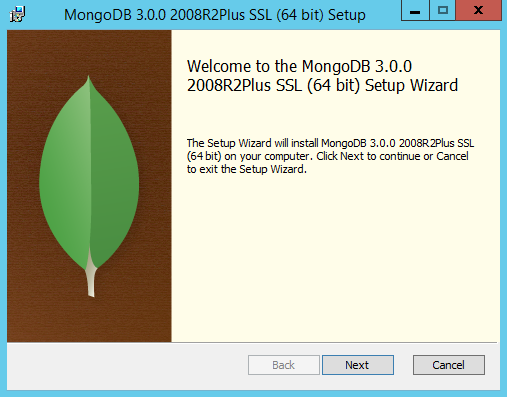
Just press next on the picture above.

Read the license and then tick the box you accept the license and press next on the picture above.
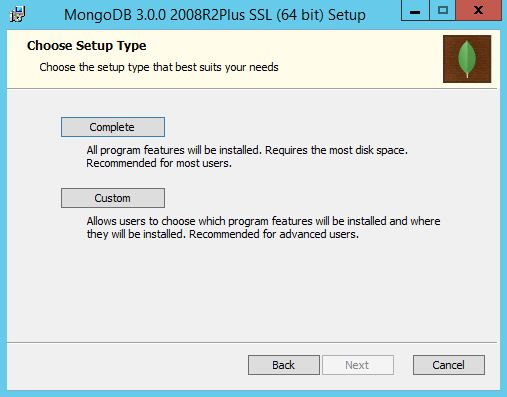
Press you wish to install the “Complete” version on the picture above.
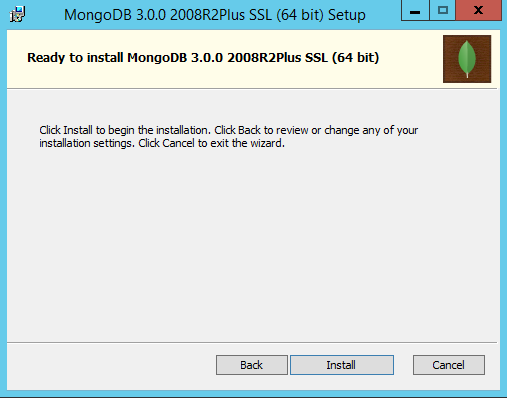
On the window above just press “Install” to start the installation.
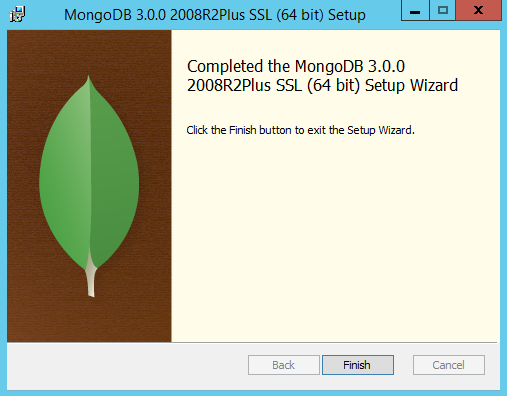
You should now have finished the installation so simpely press “Finish”.
Remember you have to do this on all three your servers.
Step 3: Create a database and log directory (on all three servers)
Create the following directories:
C:\ulyaoth\mongodb\data\db
C:\ulyaoth\mongodb\data\log
C:\ulyaoth\mongodb\config
Step 4: Fix the Windows firewall (on all three servers).
Go to your “Control Panel” and then click on “Network and Internet” once there click on “Network and Sharing Center” and then on the left side at the bottom click on “Windows Firewall”.
You should now see your Windows Firewall like this:
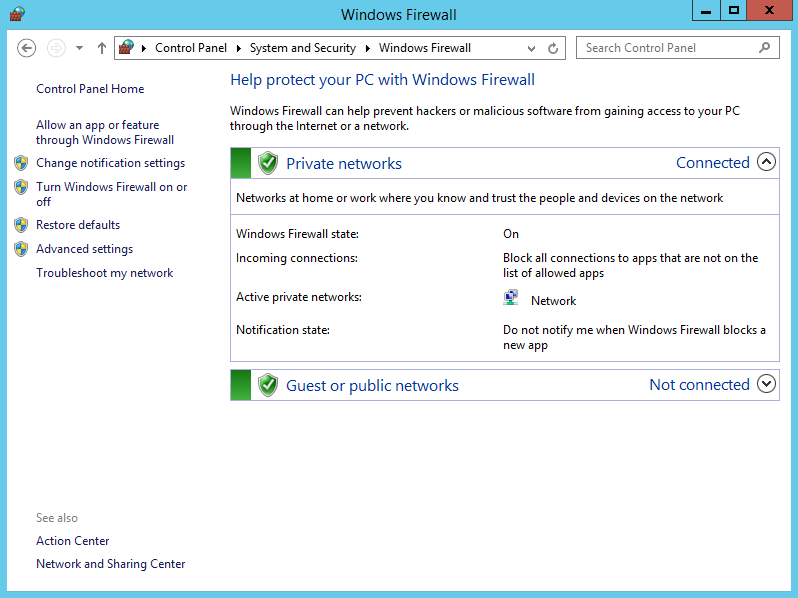
On this window click on “Allow an app or feature trough Windows Firewall” your window will change and click on this window on “Allow another app..” and fill everything in as below.
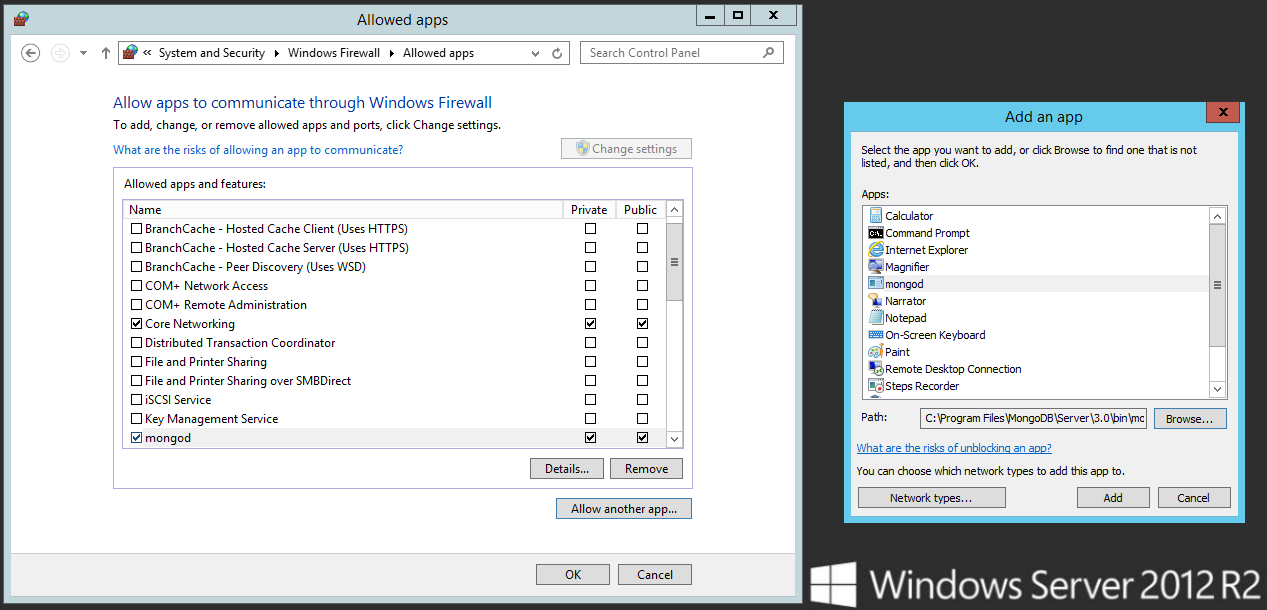
If everything looks as above press on OK to close the firewall configuration window.
Step 5: Create a MongoDB config file (on all three servers)
Open a notepad and add the following information:
systemLog:
destination: file
path: "C:/ulyaoth/mongodb/data/log/mongod.log"
logAppend: true
storage:
dbPath: "C:/ulyaoth/mongodb/data/db"
journal:
enabled: true
net:
bindIp: 0.0.0.0
port: 27017
replication:
replSetName: ulyaoth
Once added then save the file as “mongod.yaml” in the directory:
"C:\ulyaoth\mongodb\config\"
You should end up with
"C:\ulyaoth\mongodb\config\mongod.yaml"
Step 6: Create a service that will auto start MongoDB (on all three servers)
Open a Command Prompt and type the following:
sc.exe create MongoDB binPath= "\"C:\Program Files\MongoDB\Server\3.0\bin\mongod.exe\" --service --config=\"C:\ulyaoth\mongodb\config\mongod.yaml\"" DisplayName= "MongoDB 3.0 Standard" start= "auto"
This should create a service for MongoDB if you did it correct, it should look like this:
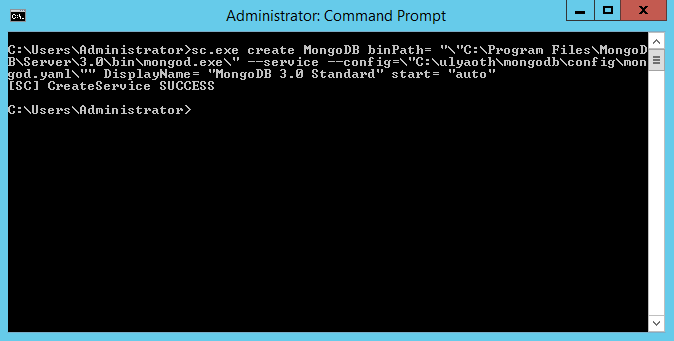
If you ever wish to delete the service you can do so with the following command:
sc.exe delete MongoDB
Step 7: Start MongoDB (on all three servers)
Just restart the server and MongoDB should automatically start so it is a good test that the previous commands worked.
Step 8: Go into the MongoDB shell (only on server one)
Go to “C:\Program Files\MongoDB\Server\3.0\bin” and double click on “mongo” a terminal window should open that looks like this:
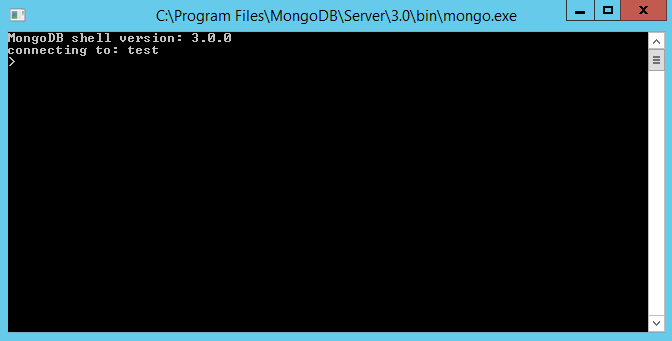
Step 9: Create the replica set in the mongo shell. (only on server one)
While being in the mongo shell type the following commands:
rs.initiate()
rs.add("mongodb02:27017")
rs.add("mongodb03:27017")
cfg = rs.conf()
cfg.members[0].priority = 100
cfg.members[1].priority = 50
cfg.members[2].priority = 50
rs.reconfig(cfg)
(Please be aware if you cannot reach the names “mongodb02” or “mongodb03” you have to use the full ip address of the server or add it to your hosts file)
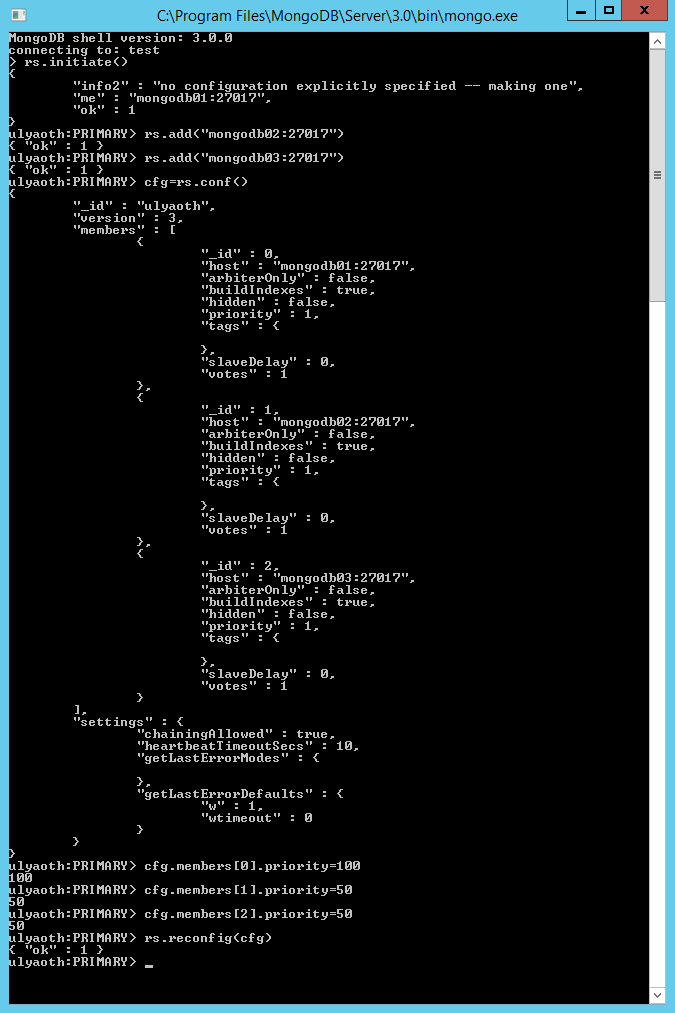
Step 10: Test your configuration is working. (only on server one)
in the mongo shell still type:
rs.status()
You should see something like this if everything is correct:
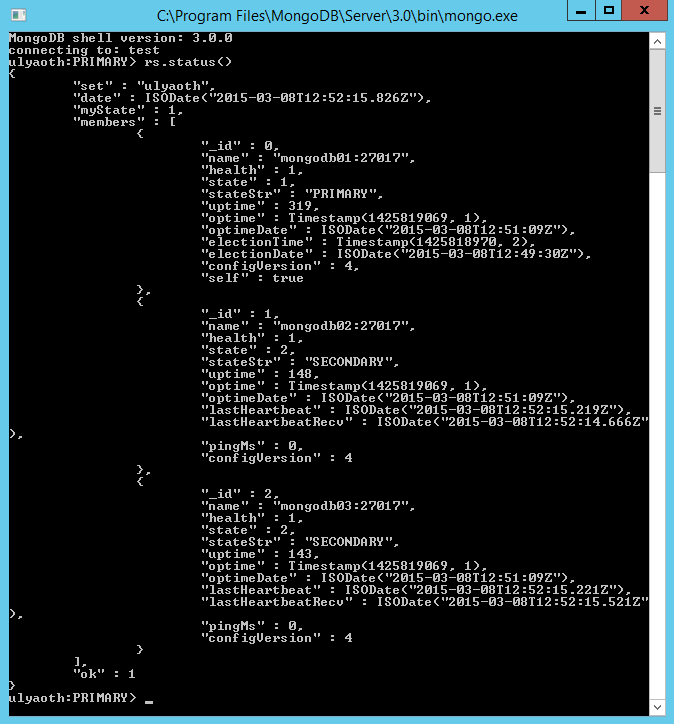
Congratulations you now have successfully installed mongodb on windows and you have set it up in a replication :)! Now lets test that the replication works by creating a database on the master (mongodb01).
Step 11: Create a test collection with some data on the master (only on server one)
In the mongo shell type the following:
use ulyaoth
u = { name : "ulyaothguides" }
db.Data.insert( u )
show dbs
show collections
db.Data.find()
You should see something like this:
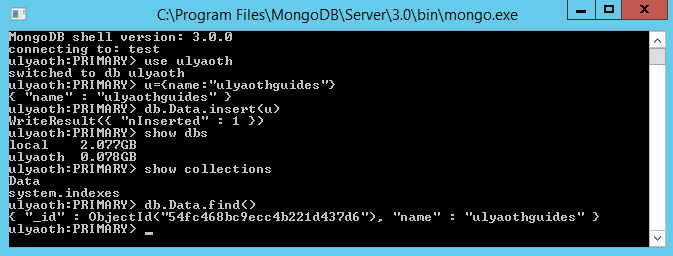
As you can see “show dbs” did show you have a database ulyaoth, “show collections” show you have the collection Data and “db.Data.find()” did show that the Data collections contains the information “ulyaothguides”.
Now if everything did work as intended all this should have been replicated to your servers mongodb02 and mongodb03 so lets test it!
Step 12: Check if the slaves have data (on server two or three)
Go to your server two or three and open a mongo shell by double clicking on the “mongo” file and run the following three commands:
rs.slaveOk()
show dbs
use ulyaoth
show collections
db.Data.find()
If everything worked you should see the following:
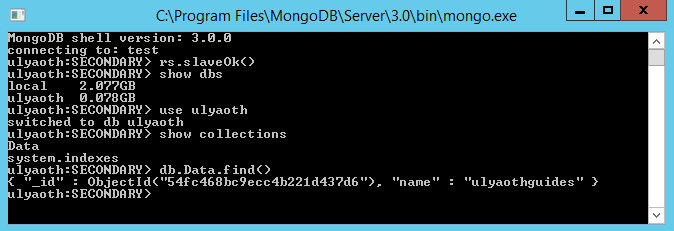
The command “rs.slaveOk()” this is so you allow to read from the slave by default this is not enabled.
Well this was it everything worked and you can now use your MongoDB replica set for anything you like!