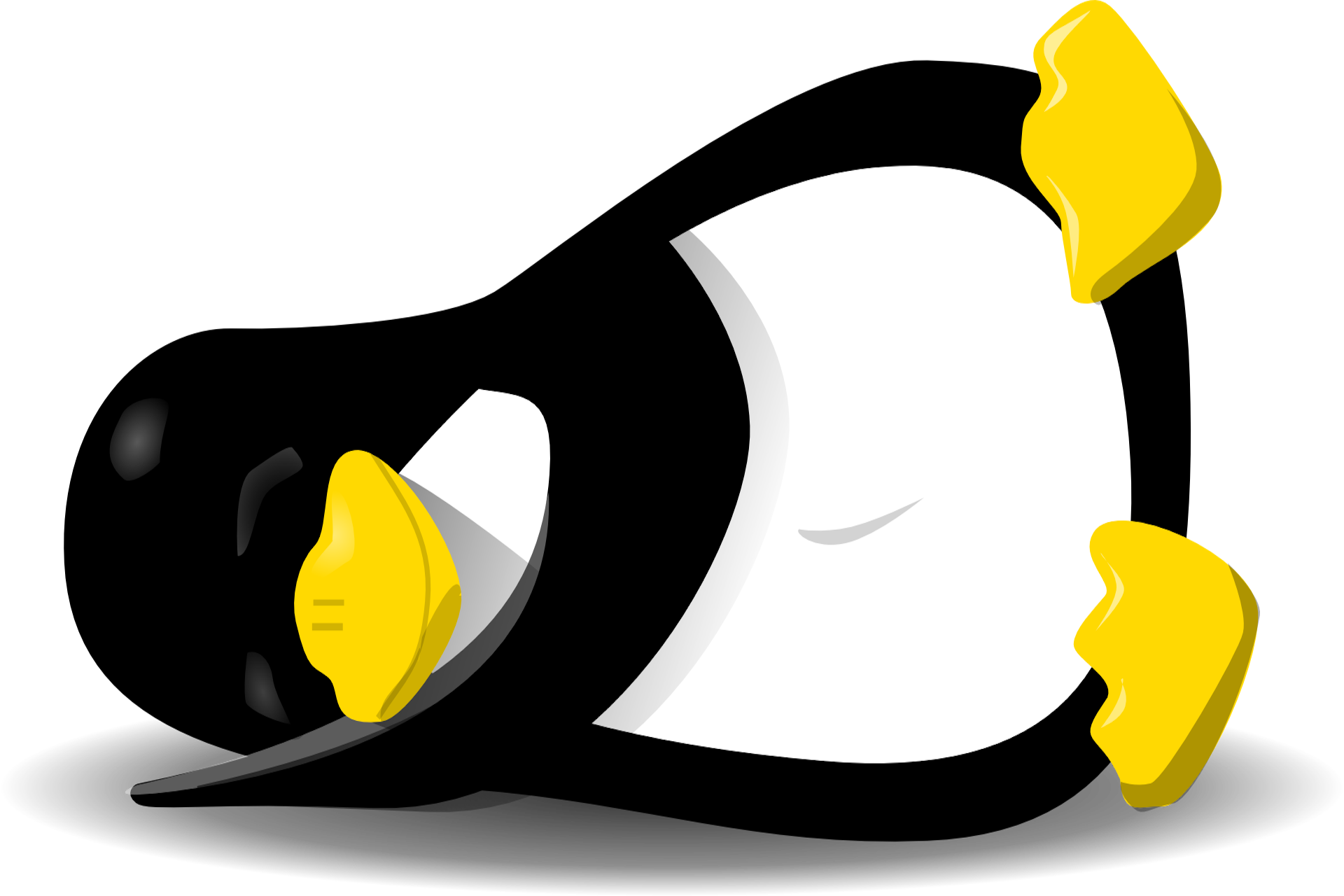[et_pb_section fb_built=”1″ _builder_version=”4.9.11″ _module_preset=”default” custom_padding=”||0px|||” global_colors_info=”{}”][et_pb_row _builder_version=”4.9.11″ _module_preset=”default” global_colors_info=”{}”][et_pb_column type=”4_4″ _builder_version=”4.9.11″ _module_preset=”default” global_colors_info=”{}”][et_pb_text _builder_version=”4.9.11″ _module_preset=”default” global_colors_info=”{}”]
Did you install Fedora Server and you are now wondering how can you install a graphical desktop?
Follow the steps below to do exactly this:
Step 1: List all available groups to install.
$ yum group list
This command should show a big list of yum groups that are available for install:
[/et_pb_text][/et_pb_column][/et_pb_row][et_pb_row _builder_version=”4.9.11″ _module_preset=”default” global_colors_info=”{}”][et_pb_column type=”4_4″ _builder_version=”4.9.11″ _module_preset=”default” global_colors_info=”{}”][et_pb_image src=”https://ulyaoth.com/wp-content/uploads/2021/08/how-to-install-a-graphical-desktop-on-fedora-server-1.jpg” title_text=”how-to install-a-graphical-desktop-on-fedora-server-1″ _builder_version=”4.9.11″ _module_preset=”default” global_colors_info=”{}”][/et_pb_image][/et_pb_column][/et_pb_row][et_pb_row _builder_version=”4.9.11″ _module_preset=”default” global_colors_info=”{}”][et_pb_column type=”4_4″ _builder_version=”4.9.11″ _module_preset=”default” global_colors_info=”{}”][et_pb_text _builder_version=”4.9.11″ _module_preset=”default” global_colors_info=”{}”]
Now for example I would like to have the “Cinnamon” desktop I simply run the following command:
Step 2: Install the cinnamon desktop group.
$ yum groupinstall "Cinnamon Desktop"
of-course if you want any other desktop for example Xfce then simply change the above command to:
$ yum groupinstall "Xfce Desktop"
I think you get the idea now how this works! so we need to run one more command to tell Fedora Server to start from now on in a Graphical Mode. If you do not want this and you wish to start it manual then simply skip the step below.
Step 3: Change systemd to start graphical mode.
$ systemctl set-default graphical.target
Now reboot your server and if your performed step 3 you will start in your chosen desktop.
[/et_pb_text][/et_pb_column][/et_pb_row][et_pb_row _builder_version=”4.9.11″ _module_preset=”default” global_colors_info=”{}”][et_pb_column type=”4_4″ _builder_version=”4.9.11″ _module_preset=”default” global_colors_info=”{}”][et_pb_image src=”https://ulyaoth.com/wp-content/uploads/2021/08/how-to-install-a-graphical-desktop-on-fedora-server-2.jpg” title_text=”how-to install-a-graphical-desktop-on-fedora-server-2″ _builder_version=”4.9.11″ _module_preset=”default” custom_padding=”|312px||||” global_colors_info=”{}”][/et_pb_image][/et_pb_column][/et_pb_row][et_pb_row _builder_version=”4.9.11″ _module_preset=”default” width=”93.5%” min_height=”306.9px” custom_margin=”|34px||auto||” custom_padding=”|0px||||” global_colors_info=”{}”][et_pb_column type=”4_4″ _builder_version=”4.9.11″ _module_preset=”default” global_colors_info=”{}”][dvmd_table_maker tbl_column_header_count=”0″ _builder_version=”4.9.11″ _module_preset=”default” width=”100%” min_height=”244px” custom_margin=”|19px||||” custom_padding=”|26px|0px|||” global_colors_info=”{}”][dvmd_table_maker_item col_content=”” _builder_version=”4.9.11″ _module_preset=”default” global_colors_info=”{}”][/dvmd_table_maker_item][/dvmd_table_maker][et_pb_text _builder_version=”4.9.11″ _module_preset=”default” text_font_size=”10px” custom_margin=”-10px|||||” custom_padding=”||0px|||” global_colors_info=”{}”]
As an Amazon Associate I earn from qualifying purchases.
[/et_pb_text][/et_pb_column][/et_pb_row][/et_pb_section]